こんにちは。Clareです。
今日は、最近導入してみたプラネタリウムソフトウェアをご紹介したいと思います。
なぜプラネタリウムソフト?
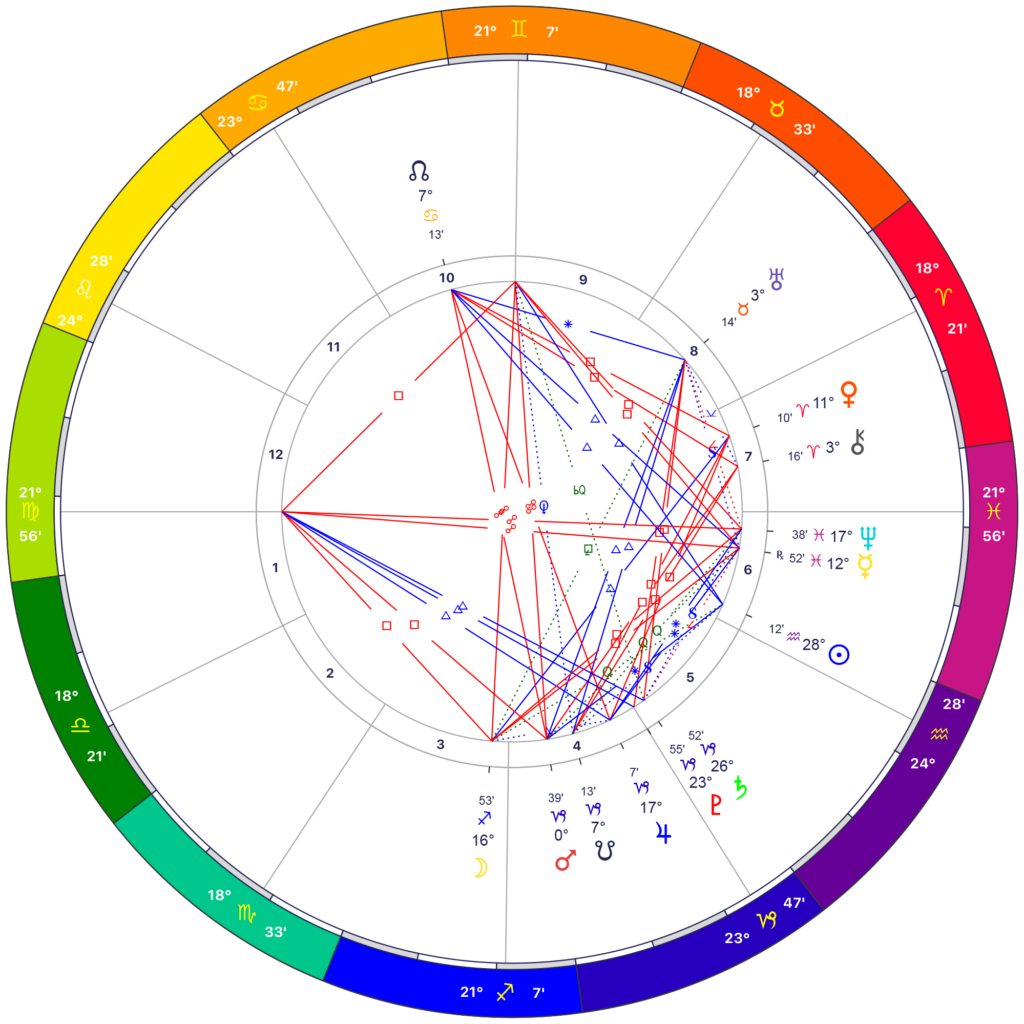
占星術師は通常ホロスコープ作成ソフトを使いますが、ホロスコープだけをみていると、実際の天空とどんなふうに結びついているのかがリアルには分かりづらいものです。
そこでプラネタリウムソフトを併用すると、ホロスコープの構造がもっとリアルに、立体的にわかるようになり、理解が深まります。
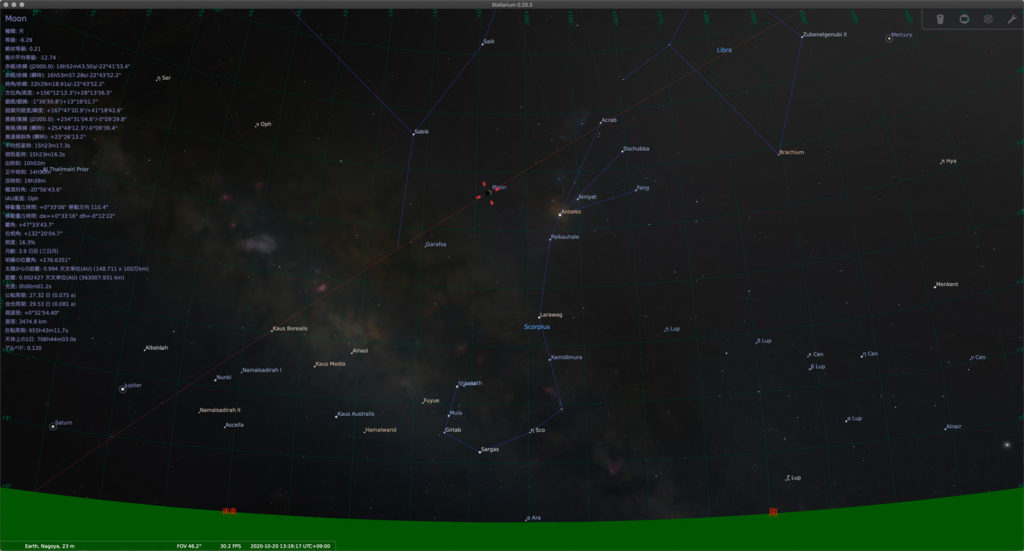
Stellarium – Astronomy Software

今回ご紹介するのは「Stellarium(ステラリウム)」というソフトウェアです。
ライセンス
オープンソースのソフトウェアです。世界中の技術者の協力によって開発されており、無料で使用することができます。ライセンス形態はGPLです。
ざっくり補足:オープンソースとは
従来、ソフトウェア等の開発に使用されているソースコードは、開発者個人や開発元の企業が秘匿しているものでした。これが全て公開されているものをオープンソースと呼びます。要するに技術仕様が全世界に大公開されているものです。
ざっくり補足:GPLライセンスとは
GPLとは General Public License の略称で、日本語に訳すと「一般公衆使用許諾」となります。
GNUプロジェクトによって提唱されたGPLライセンスは、「著作物は自由であるべきで、なおかつ世界全体の発展に役立つものであるために、著作物の権利が特定の誰かによって独占されるべきではない」という考えのもとに存在しています。
参考サイト
GNUライセンスに関してよく聞かれる質問 – GNUプロジェクト – フリーソフトウェアファウンデーション
ライセンスを確認するという習慣について
あまり意識されることがない部分かもしれないのですが、占星術関連のツールにも結構ライセンスの問題が付きまといます。ちょっと面倒ですし、モノによっては確認がなかなか難しいこともありますが、どんなものでも使用許諾の範囲を確認する習慣を少しずつつけておくとよいと思います。
Stellarium配布サイト
Stellarium.org で配布されています。
Stellarium.orgは開発情報の提供やフォーラムも兼ねています。またウェブブラウザ上で動作する「Webバージョン」もありますので、ソフトをインストールしたくない方はWebバージョンで使用することもできます。
Stellariumの動作環境
Stellariumは様々なOSのマシンで動作するように開発されているようです。
今日世界のマシンOSの大部分を占める Windows / MacOS / Linux のいずれでも動作します。対応バージョン情報など詳細は配布サイトをご確認ください。
ダウンロード・インストール
各OSの一般的なソフトウェアと同じようにダウンロード・インストールできると思います。
MacOSの場合は、ダウンロードしたZIPファイルを解凍し、アプリケーションディレクトリに入れるだけです。
Stellariumを使用する方法(MacOS)
このサイトでは、実際にMacOS版のStellariumを使用する方法について、一部分を簡単に紹介していこうと思います。
詳細な設定方法や操作方法などは、Stellariumの配布サイトやソフトウェア内のヘルプを参照してください。
解説の前提
この記事内で紹介しているStellariumのバージョンは 0.20.3 です。
Stellariumを起動
起動するとこんな感じです。
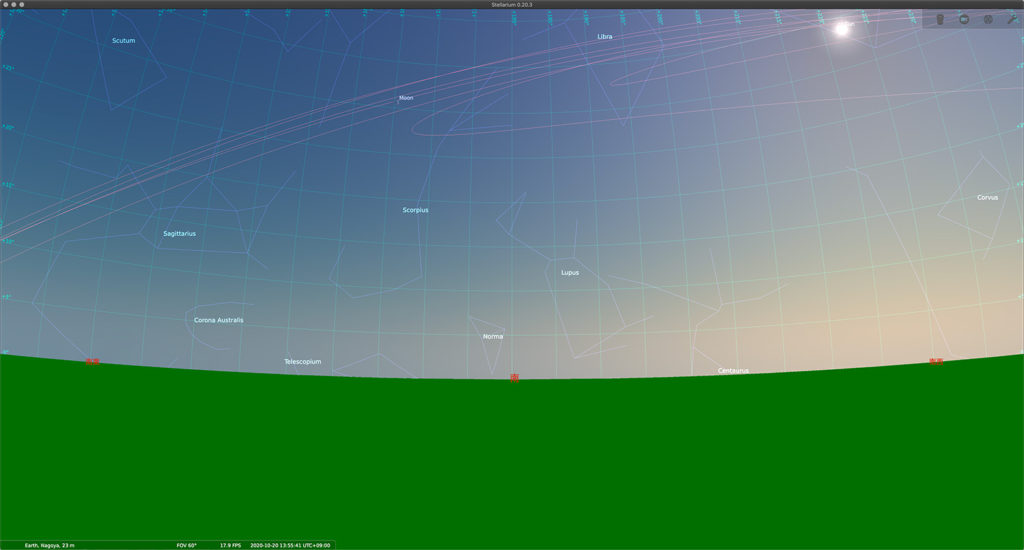
私はすでにいくつかの設定を施しているので、インストール直後はもうちょっと画面上の情報が少ないと思いますが、概ねこのような感じです。
メニューの出し方
ショートカットキーで各種メニューを呼び出すこともできますが、画面左端や画面下端にマウスカーソルを移動させると、格納されているメニュータブが出てきてくれます。
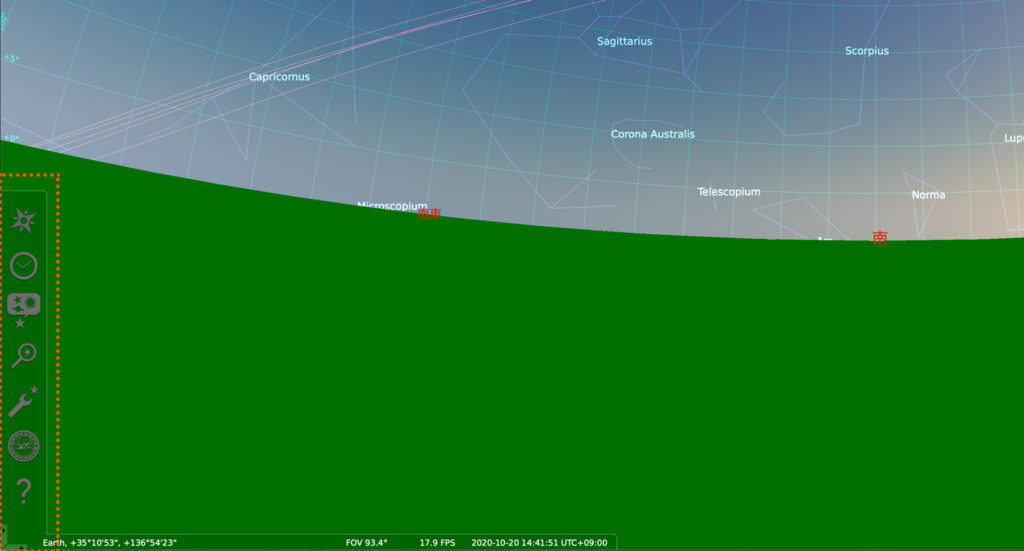
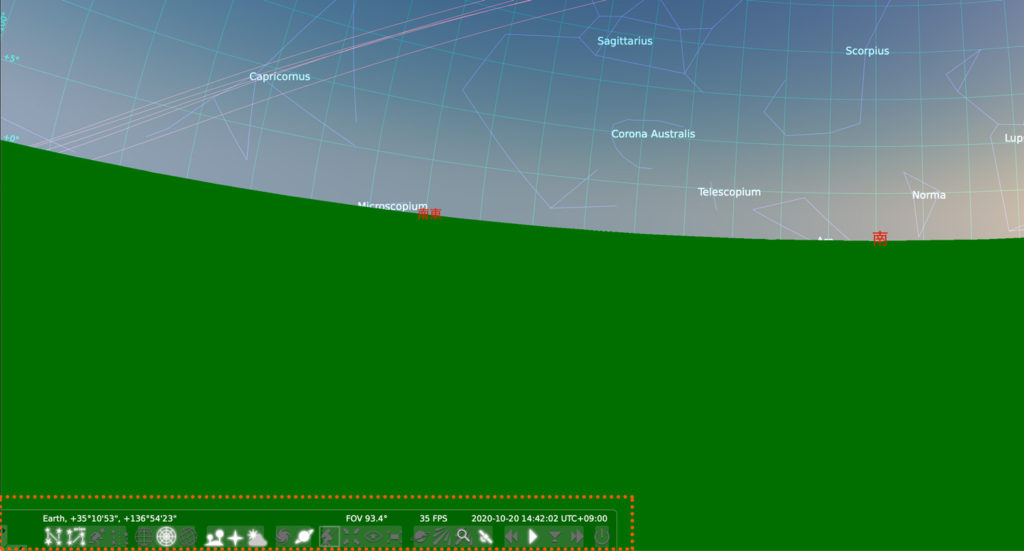
最初にやるべき設定
次の2つの設定をします。
- 言語設定
- 観測場所設定
言語設定
デフォルトのインターフェイスは英語です。そのままでもよいですが、日本語にも対応しており、次の手順で変更できます。
- [F2]キーで設定画面を開きます。
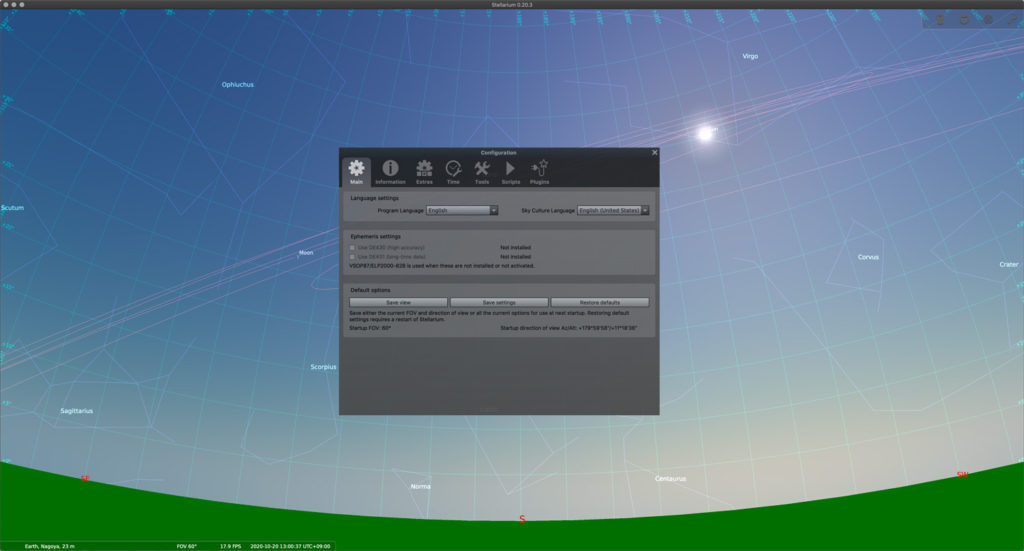
- [メイン]タブが選択されていることを確認します。
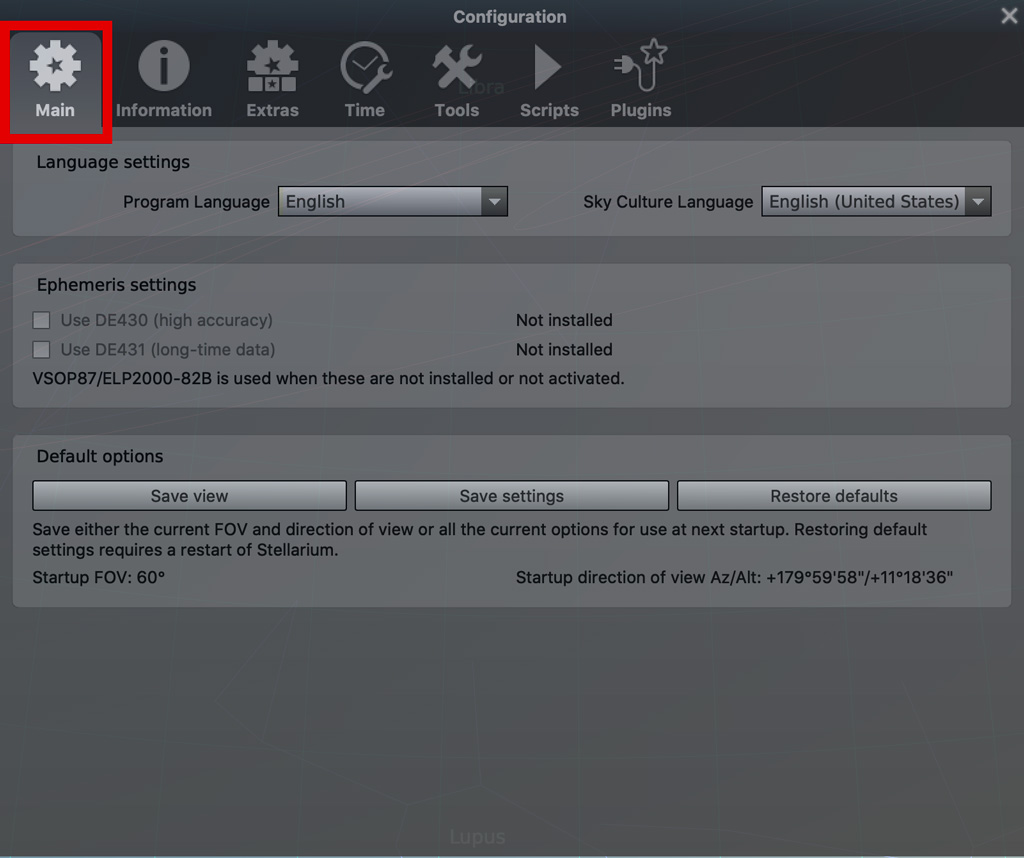
- [Program Language]のプルダウンをクリックし、[日本語]を選択します。
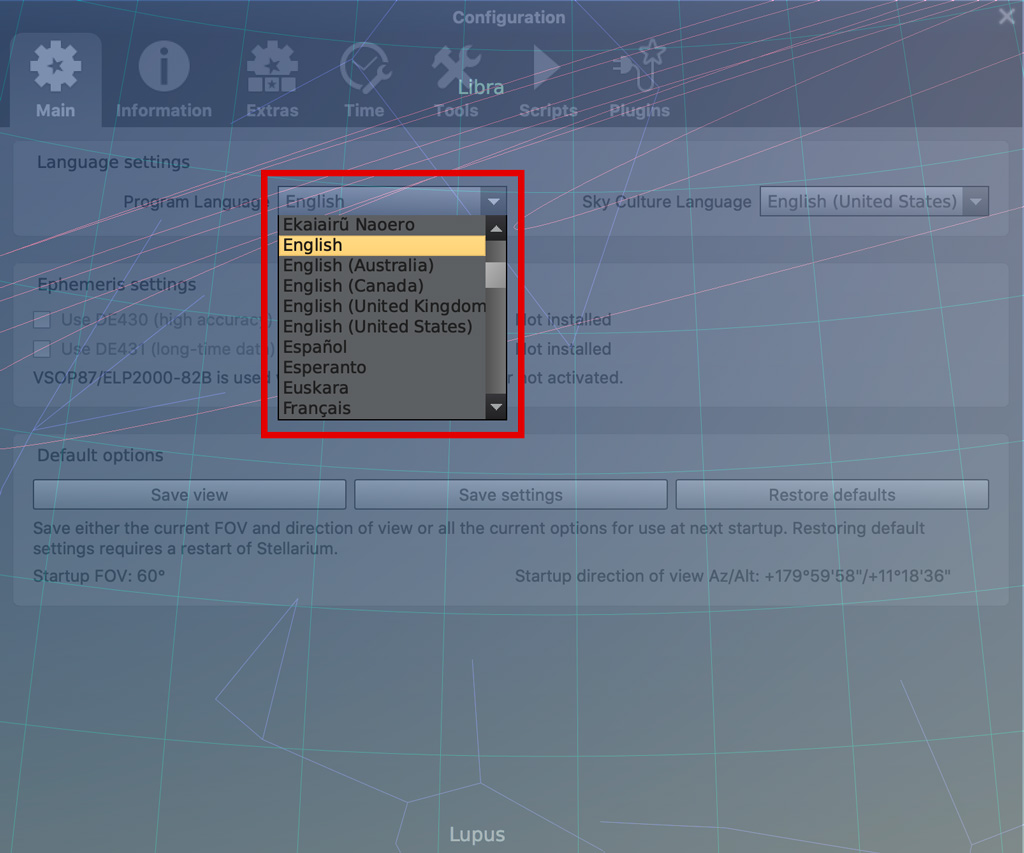
- 日本語に設定されたところです。インターフェイスがすべて日本語に変更されたことが確認できます。
設定を確認したらメニューを閉じ、元の画面に戻ります。
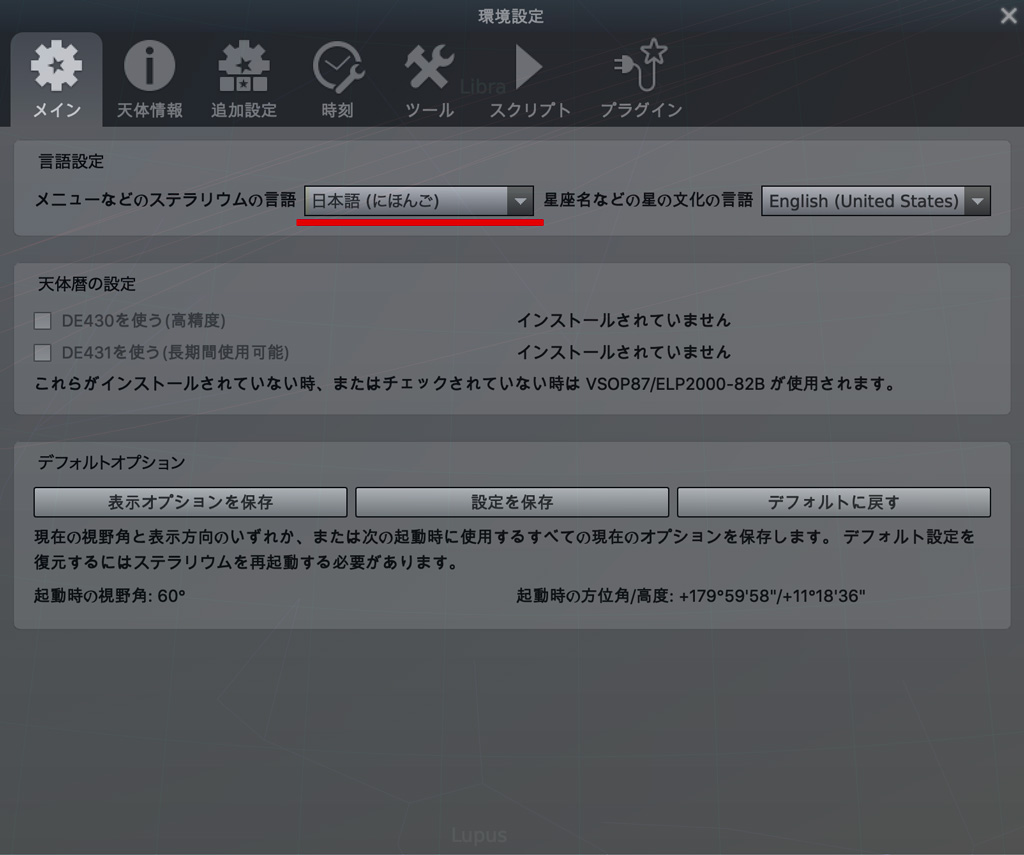
なお、選択したプルダウンの右隣には、星座名などの表記の言語設定欄が別途用意されています。私はこちらのみ英語のままで使用していますが、ここも好きな言語に変更できます。
観測場所設定
観測場所の設定をすることで、その地点の天空を再現できるようになります。
- [F6]キーで観測場所設定画面を開きます。
- あらかじめ登録されている地点リストから好みの地点を探すこともできますし、緯度・経度を手動設定したり、地図のグラフィック上でクリックして地点を指定することもできます。
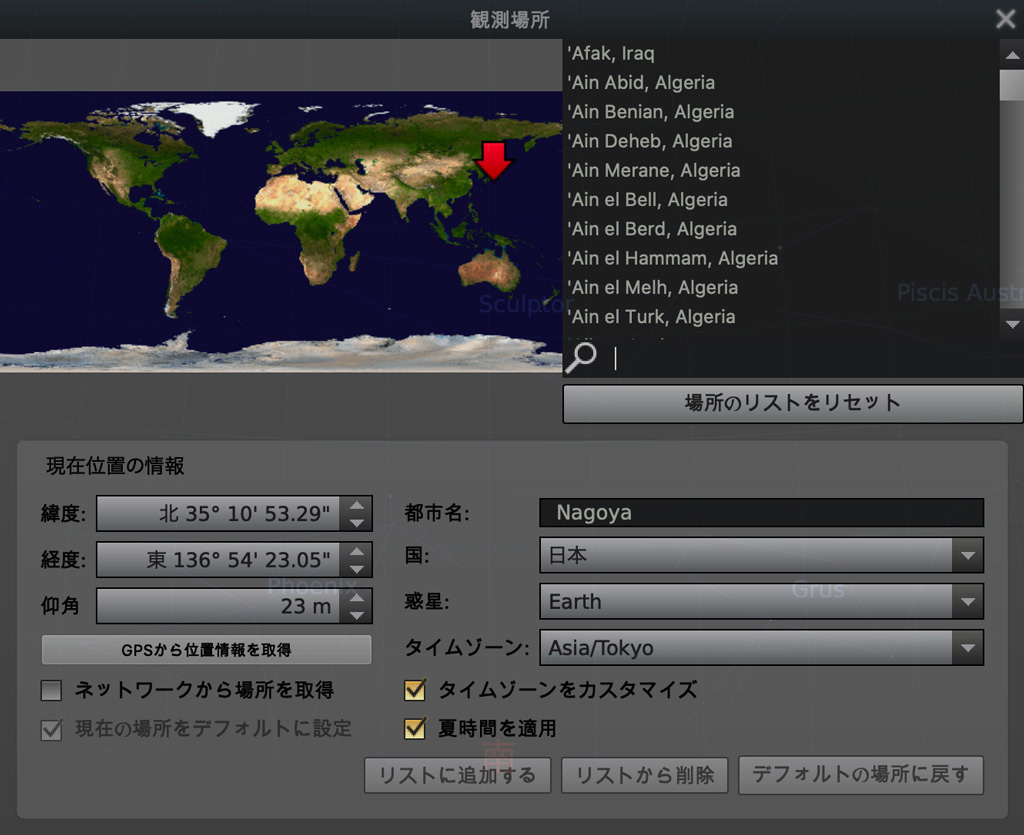
場所を選択した時点で設定がすぐに反映されます。反映を確認したら画面を閉じます。
楽しむための設定
最初にやるべき設定が完了したら、Stellariumを楽しむための色々な設定をしていきましょう。
ここからは、設定できる項目を簡単に紹介していきますので、実際の設定はご自身の好みに合わせて色々試してみてください。
環境設定にあるもの
[F2]キーで呼び出す環境設定の中にあるものを一部紹介します。
ツール – プラネタリウム
プラネタリウムの視覚効果を設定できる項目です。
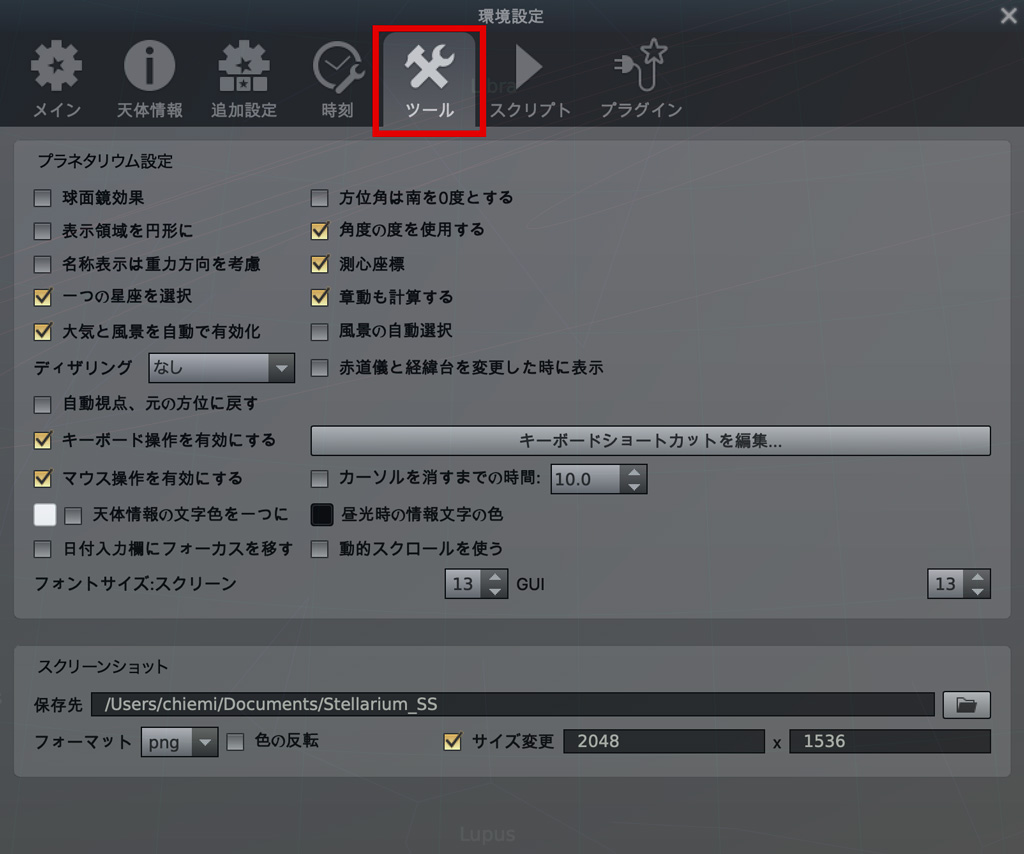
表示設定にあるもの
[F4]キーで呼び出す表示設定の中にあるものを一部紹介します。
空
天の川の表示、大気の有無などを設定できる項目です。ここで大気の設定をOffにすると、昼夜による空の明るさの変化がなくなります。
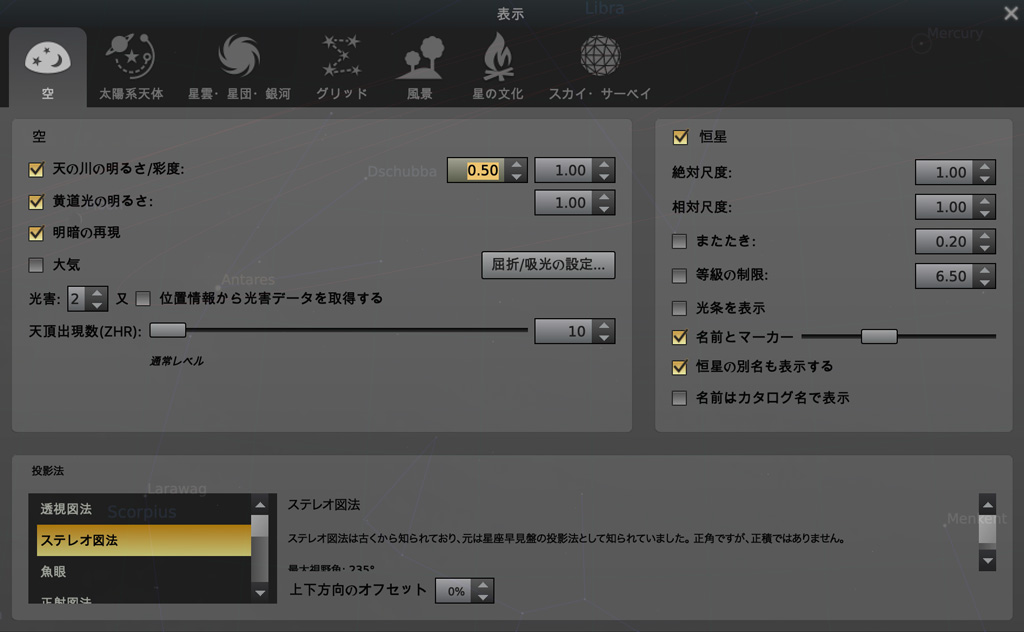
風景
風景を設定できる項目です。なお風景は、配布サイトで追加のものをダウンロードして使うこともできるようです。
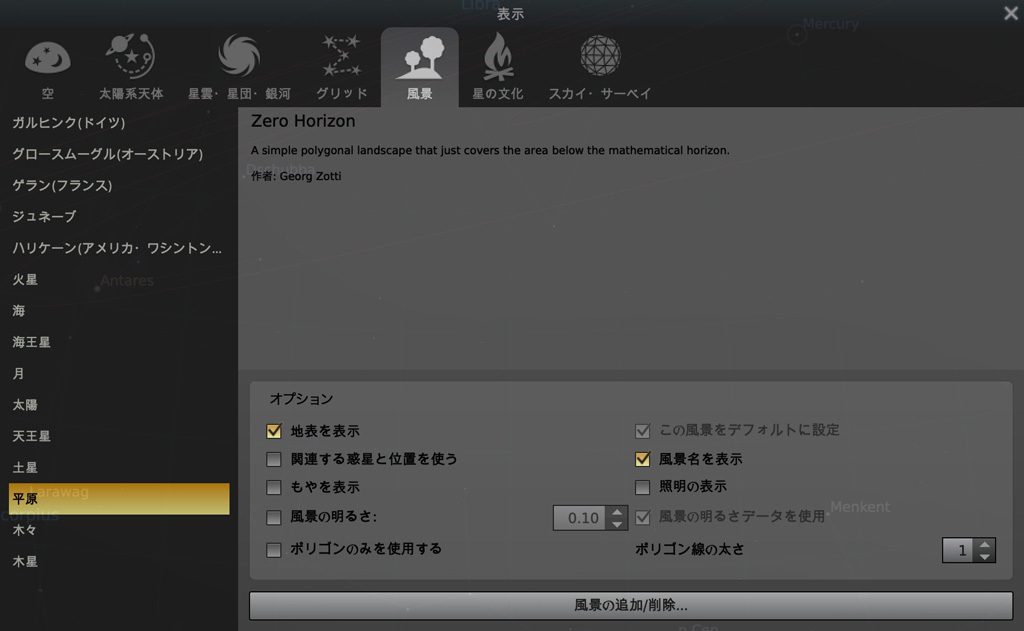
星の文化
世界各地に伝わる星座文化を切り替えることができます。様々な文化圏の星座を眺めるのは大変楽しいと思います…!ぜひ覗いてみていただきたいです。
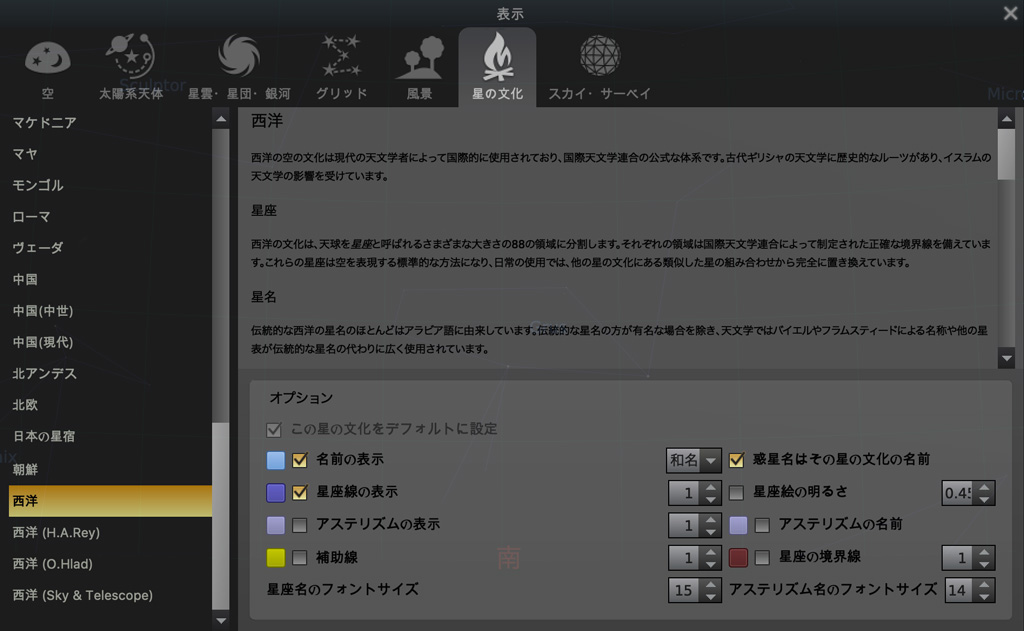
操作の一例
操作方法の解説まではとてもやりきれないので…例を紹介します。
天体の詳細を見る
マウスカーソルでクリックした天体は、その詳細情報を見ることができます。恒星でも惑星でも可能です。
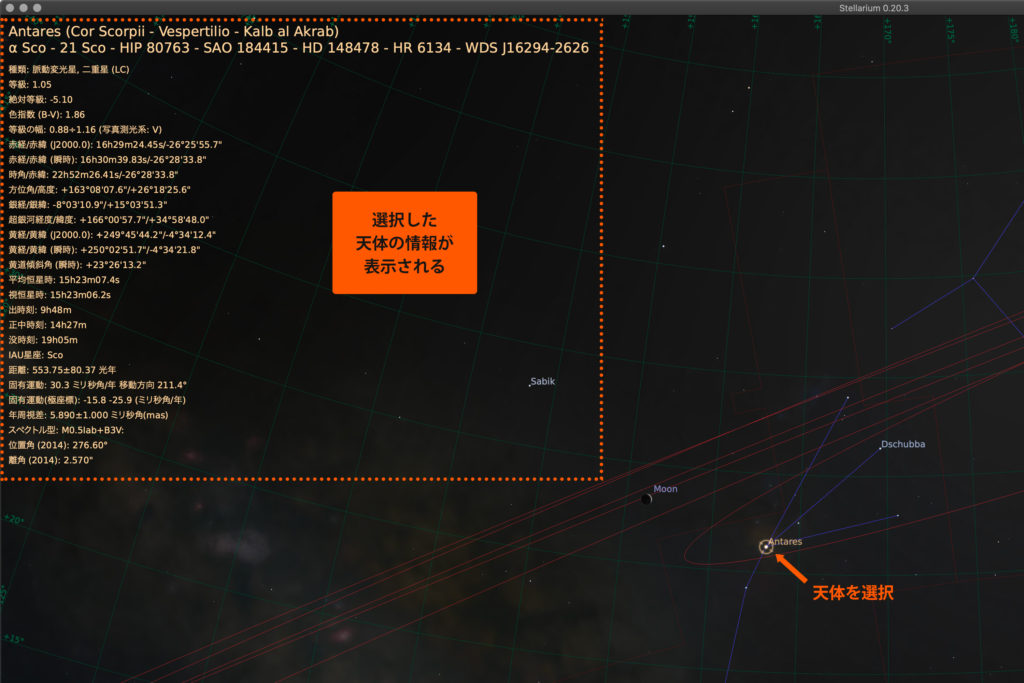
日時を変更する
[F5]キーで「日付と時刻」メニューを呼び出すことで、手動で日時を変更することができます。
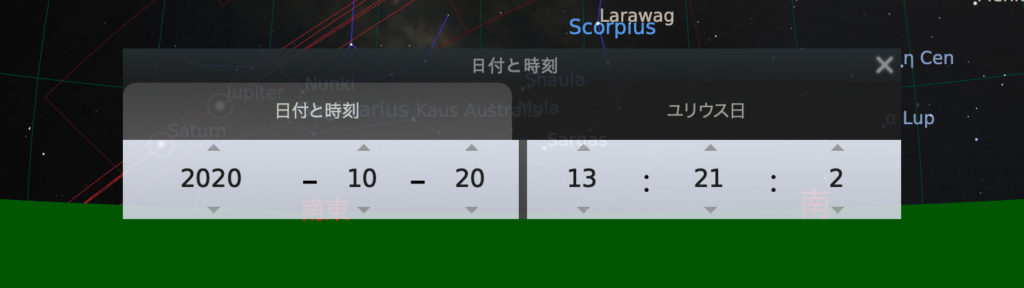
グレゴリオ暦 / ユリウス暦のどちらでも設定できます。
地表表示を切り替える
[G]キーで地表表示の On / Off を切り替えることができます。
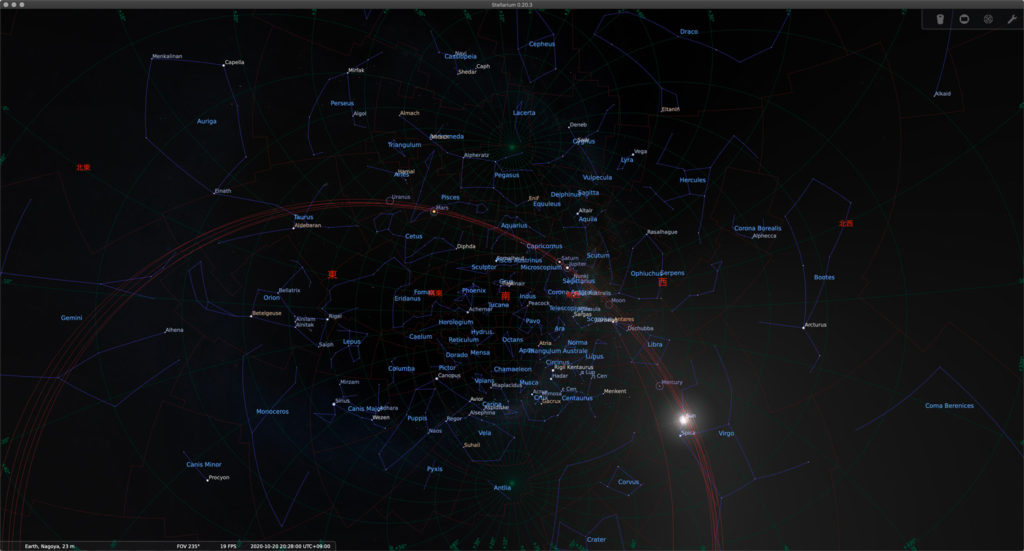
自分自身が地球と同化し、あたかも天球の中央に浮いているように眺めることができます。たとえば、指定した日時の南半球での様子などを直感的に把握できると思います。
その他
最初から同梱されているプラグインにより、望遠鏡機能などが追加されています。惑星や恒星を望遠鏡で覗き込む体験が可能です。望遠鏡やレンズ、連結して使用するカメラの設定なども細かく行うことができます。機材の知識が欲しい感じです…。
Stellarium Wiki
最後に、専用のWikiサイトの存在をお知らせして終わりたいと思います。
何かを覚えるには楽しく遊ぶのが一番だと思います。新しいオモチャを見つけたような気持ちで楽しんでみてはいかがでしょうか。

